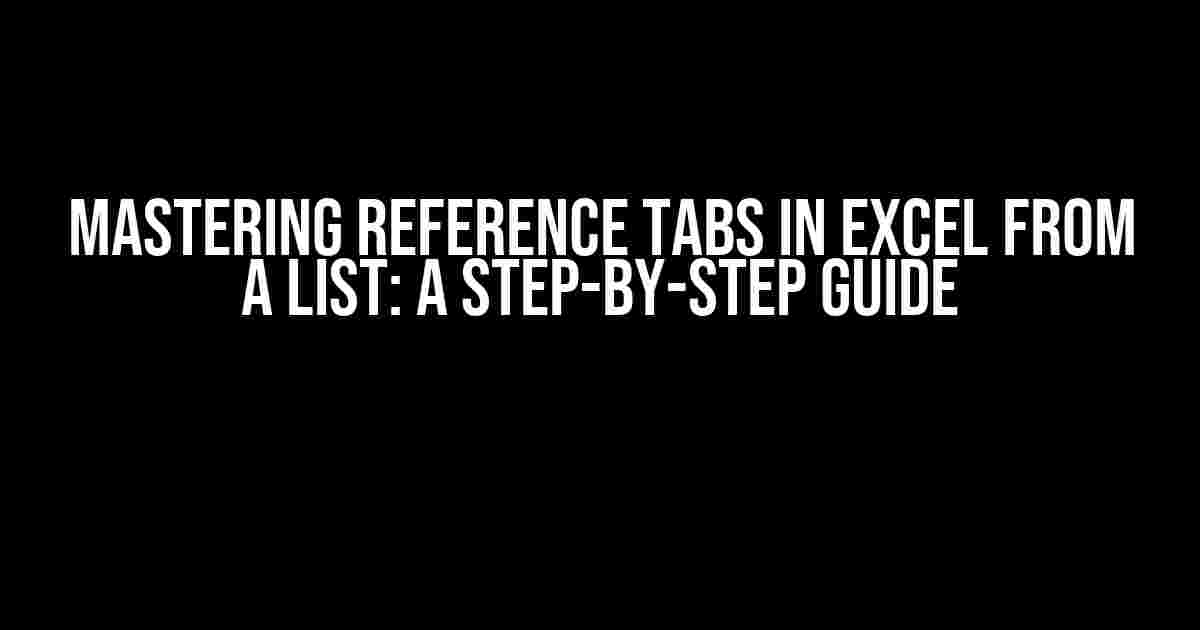Are you tired of navigating through multiple worksheets in Excel to find the information you need? Do you wish there was a way to access specific data quickly and efficiently? Look no further! This article will show you how to create reference tabs in Excel from a list, revolutionizing the way you work with data.
What are Reference Tabs in Excel?
Reference tabs, also known as “indexed tabs” or “dynamic tabs,” allow you to create a table of contents for your Excel workbook. Instead of searching through multiple sheets, you can create a centralized list that links to specific worksheets, ranges, or even cells. This feature is a game-changer for data analysis, reporting, and collaboration.
Benefits of Reference Tabs
- Easy navigation: Quickly access specific data or worksheets with a single click.
- Improved organization: Keep your workbook tidy and organized, even with numerous sheets.
- Enhanced collaboration: Share data with others and ensure they can find what they need.
- Increased productivity: Reduce the time spent searching for information and focus on analysis and insights.
Creating Reference Tabs from a List
To create reference tabs, you’ll need to follow these steps:
Create a list of worksheets or rangesyou want to include in your reference tabs. This can be a table with two columns: the first column for the worksheet or range name, and the second column for the corresponding hyperlink.Format the list as a table. Select the list and go toHome > Format as Table. Choose a style that suits your needs.Insert a new worksheetfor your reference tabs. You can name it “Index” or “Navigation.”Create a table headerin the new worksheet with two columns: “Tab Name” and “Hyperlink.”Use the HYPERLINK functionto create the links. In the “Hyperlink” column, enter the formula:=HYPERLINK "[" & A2 & "]!" & B2, assuming your list is in columns A and B. Drag the formula down to fill the rest of the cells.Format the hyperlinksto display the tab name instead of the URL. Select the “Hyperlink” column, go toHome > Conditional Formatting > New Rule, and apply a custom format using the formula:=A2.Hide the "Hyperlink" columnto declutter your reference tabs. Right-click the column header and selectHide.
| Tab Name | Hyperlink | |----------|-----------| | Sales | [#Sales!A1] | | Marketing| [#Marketing!A1] | | HR | [#HR!A1] |
Example Scenario: Creating Reference Tabs for a Sales Dashboard
Let’s say you’re creating a sales dashboard with multiple worksheets for different regions, products, and time periods. You want to create a reference tab that links to each worksheet.
| Region | Worksheet |
|---|---|
| North | =HYPERLINK(“[#North!A1]”) |
| South | =HYPERLINK(“[#South!A1]”) |
| East | =HYPERLINK(“[#East!A1]”) |
| West | =HYPERLINK(“[#West!A1]”) |
In this example, the reference tabs would display the region names, and clicking on each tab would take you to the corresponding worksheet.
Tips and Variations
Using Named Ranges
Instead of linking to entire worksheets, you can create named ranges for specific cells or ranges. This allows you to create more targeted links and reduce clutter.
| Tab Name | Hyperlink | |----------|-----------| | Sales Data| [#SalesData] | | Marketing Metrics| [#MarketingMetrics] |
Adding Icons and Images
You can add icons or images to your reference tabs to make them more visually appealing and intuitive. Use conditional formatting to display an icon or image instead of the hyperlink.
Creating Dynamic Reference Tabs
Use Excel’s built-in functionality, such as the INDIRECT function, to create dynamic reference tabs that update automatically when new data is added.
=HYPERLINK(INDIRECT(A2 & "!A1"))
Best Practices and Troubleshooting
Organize Your List
Keep your list of worksheets or ranges organized and tidy. Use headers and subheadings to categorize your data and make it easier to navigate.
Use Descriptive Names
Use descriptive names for your worksheets and ranges to ensure that your reference tabs are clear and concise.
Troubleshooting Hyperlinks
If your hyperlinks aren’t working, check the following:
- Ensure the worksheet or range exists in the workbook.
- Verify that the hyperlink formula is correct and formatted correctly.
- Check for typos or incorrect sheet names.
Conclusion
Mastering reference tabs in Excel from a list is a powerful skill that can revolutionize the way you work with data. By following the steps and tips outlined in this article, you’ll be able to create intuitive and efficient navigation systems for your Excel workbooks. Take your data analysis and collaboration to the next level with reference tabs!
Here are 5 Questions and Answers about “Reference Tabs in excel from a list” in a creative voice and tone:
Frequently Asked Questions
Get ready to unleash the power of referencing tabs in Excel from a list! We’ve got the answers to your most burning questions.
What are reference tabs in Excel, and how do I create them from a list?
Reference tabs, also known as dynamic ranges, are a game-changer in Excel. You can create them from a list by using the OFFSET function in combination with the MATCH function. This will allow you to dynamically reference data from a list, making your formulas more flexible and powerful!
How do I update my reference tab when my list changes?
One of the best things about reference tabs is that they automatically update when your list changes! As long as you’ve set up your OFFSET and MATCH functions correctly, your reference tab will dynamically adjust to reflect any additions, deletions, or changes to your list.
Can I use reference tabs with other Excel functions, like VLOOKUP or INDEX/MATCH?
Reference tabs play nicely with other Excel functions, including VLOOKUP and INDEX/MATCH! You can use them in combination to create powerful, dynamic formulas that can handle even the most complex data scenarios.
Are reference tabs compatible with all versions of Excel?
Yes, reference tabs are compatible with all versions of Excel from 2007 onwards! You can use them in Excel 2010, 2013, 2016, 2019, and even Microsoft 365.
What are some common use cases for reference tabs in Excel?
Reference tabs are super versatile and can be used in a variety of scenarios, such as creating dynamic reports, generating charts and graphs, or even building custom dashboards. They’re especially useful when working with large datasets or data that changes frequently.