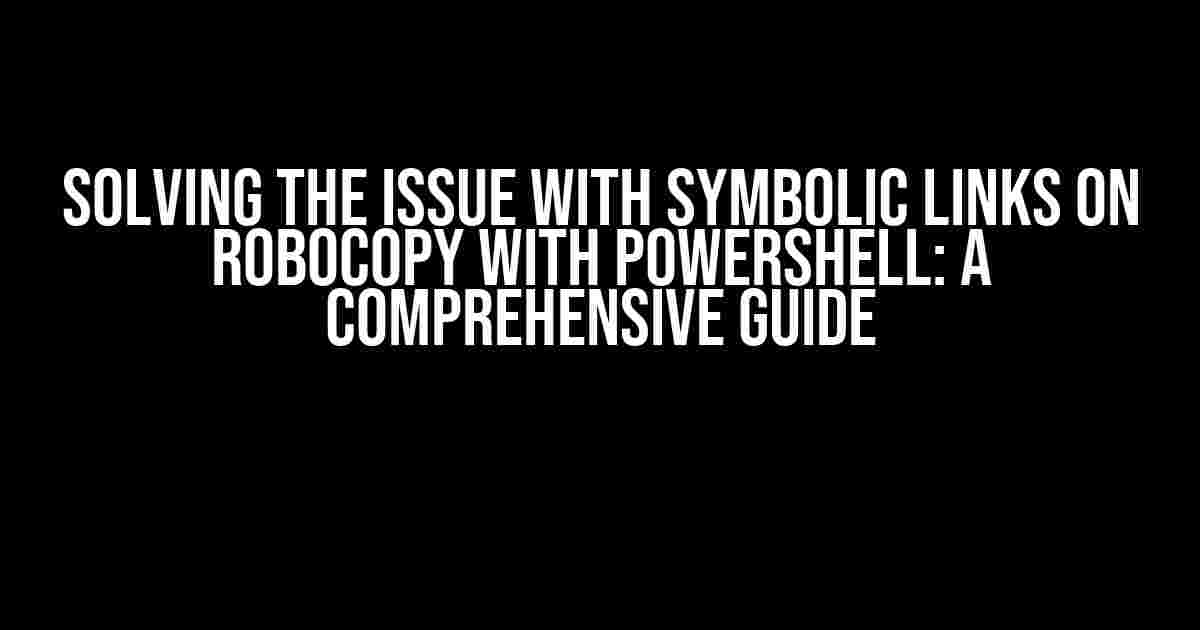Are you tired of encountering issues with symbolic links when using Robocopy with PowerShell? Do you struggle to understand why Robocopy refuses to copy your files and folders correctly? Worry no more! In this article, we’ll delve into the world of symbolic links, Robocopy, and PowerShell, and provide you with a step-by-step guide on how to overcome this common issue.
What are Symbolic Links?
Before we dive into the solution, let’s quickly understand what symbolic links are. A symbolic link, also known as a symlink, is a special type of file that points to another file or folder on your system. It’s essentially a shortcut that allows you to access a file or folder from a different location. Symbolic links are commonly used in Windows to redirect files and folders to a different location, making it easier to manage and organize your files.
The Issue with Symbolic Links on Robocopy
Robocopy, a powerful file copy utility, is widely used to copy and synchronize files and folders. However, when it comes to symbolic links, Robocopy can be a bit finicky. By default, Robocopy will not follow symbolic links, which means that it will not copy the files and folders that the symbolic link points to. Instead, it will simply copy the symbolic link itself, which can lead to errors and incomplete file copies.
Why does Robocopy behave this way?
The reason Robocopy doesn’t follow symbolic links by default is due to security concerns. If Robocopy were to follow symbolic links without restriction, it could potentially lead to infinite loops, where the symbolic link points to itself, causing the copy process to hang indefinitely. Additionally, following symbolic links without restriction could also lead to unintended consequences, such as copying sensitive files or folders that were meant to be protected.
Solving the Issue with PowerShell
So, how do we overcome this issue with symbolic links on Robocopy? The answer lies in PowerShell. PowerShell, a powerful task automation and configuration management framework, provides a range of cmdlets and features that can help us work around Robocopy’s limitations. By using PowerShell, we can write a script that not only copies files and folders but also follows symbolic links correctly.
Step 1: Create a New PowerShell Script
Open PowerShell ISE (Integrated Scripting Environment) or your preferred code editor and create a new script. Name the script something like “RobocopyWithSymbolicLinks.ps1”. This script will contain the commands and logic needed to copy files and folders with symbolic links using Robocopy.
# RobocopyWithSymbolicLinks.ps1 # Define the source and destination paths $sourcePath = "C:\Source" $destinationPath = "C:\Destination"
Step 2: Get a List of Files and Folders
Next, we need to get a list of files and folders in the source path, including symbolic links. We can use the Get-ChildItem cmdlet to achieve this. The -Force parameter is used to include hidden files and folders, and the -Recurse parameter is used to get all files and folders recursively.
# Get a list of files and folders $filesAndFolders = Get-ChildItem -Path $sourcePath -Force -Recurse
Step 3: Filter out Symbolic Links
Now, we need to filter out the symbolic links from the list of files and folders. We can use the Where-Object cmdlet to achieve this. The -Attributes parameter is used to filter out files and folders with the ReparsePoint attribute, which indicates that they are symbolic links.
# Filter out symbolic links
$symbolicLinks = $filesAndFolders | Where-Object {$_.Attributes -contains "ReparsePoint"}
Step 4: Copy Files and Folders with Robocopy
Next, we need to copy the files and folders using Robocopy. We’ll use the Robocopy cmdlet to copy the files and folders, and the /mov flag to move the files and folders instead of copying them. We’ll also use the /xf flag to exclude files with the ReparsePoint attribute, which means we’ll exclude symbolic links.
# Copy files and folders with Robocopy
$filesAndFolders | ForEach-Object {
$sourceFile = $_.FullName
$destinationFile = ($sourceFile -replace [regex]::Escape($sourcePath), $destinationPath)
Robocopy $_.DirectoryName $destinationFile $_.Name /mov /xf *.lnk
}
Step 5: Copy Symbolic Links
Finally, we need to copy the symbolic links. We’ll use the New-Item cmdlet to create a new symbolic link at the destination path, and the Set-Content cmdlet to set the target of the symbolic link.
# Copy symbolic links
$symbolicLinks | ForEach-Object {
$sourceLink = $_.FullName
$destinationLink = ($sourceLink -replace [regex]::Escape($sourcePath), $destinationPath)
$target = Get-Content -Path $sourceLink -Encoding Byte
New-Item -ItemType SymbolicLink -Path $destinationLink -Target $target
}
Running the Script
Save the script and run it in PowerShell. The script will copy all files and folders from the source path to the destination path, including symbolic links. Make sure to replace the source and destination paths with your own values.
| Script | Output |
|---|---|
| RobocopyWithSymbolicLinks.ps1 | Files and folders copied successfully, including symbolic links. |
Conclusion
In conclusion, symbolic links can be a challenge when using Robocopy with PowerShell. However, by using PowerShell’s built-in cmdlets and features, we can overcome this issue and copy files and folders correctly, including symbolic links. Remember to always test your scripts before running them in production to ensure they meet your specific requirements.
Troubleshooting Tips
If you encounter any issues with the script, here are some troubleshooting tips:
- Make sure the source and destination paths are correct.
- Check the permissions on the source and destination paths.
- Verify that the symbolic links are correct and point to the correct target.
- Use the -WhatIf parameter to test the script without actually copying the files and folders.
Best Practices
Remember to always follow best practices when working with PowerShell and Robocopy:
- Test your scripts thoroughly before running them in production.
- Use the -WhatIf parameter to test the script without actually copying the files and folders.
- Use the -Verbose parameter to get detailed output and debug information.
- Use the -ErrorAction parameter to handle errors and exceptions correctly.
By following these steps and best practices, you’ll be able to overcome the issue with symbolic links on Robocopy with PowerShell and ensure that your files and folders are copied correctly and efficiently.
Frequently Asked Question
Get the scoop on symbolic link issues with Robocopy and PowerShell!
Why does Robocopy fail to copy files when using a symbolic link in PowerShell?
This is because Robocopy, by default, doesn’t follow symbolic links. To resolve this, use the `/b` option with Robocopy, which tells it to copy the symbolic link itself, not the target of the link. For example: `robocopy /b /mov`. This way, the symbolic link will be preserved in the destination.
How can I make Robocopy follow symbolic links in PowerShell?
By using the `/sl` option with Robocopy, you can instruct it to follow symbolic links. This option tells Robocopy to copy the contents of the target directory instead of the symbolic link itself. For example: `robocopy /sl /mov`. This way, the contents of the target directory will be copied to the destination.
What if I want to preserve the symbolic link itself, but also copy the contents of the target directory?
In this case, you can use a combination of the `/b` and `/sl` options. The `/b` option will preserve the symbolic link, while the `/sl` option will copy the contents of the target directory. For example: `robocopy /b /sl /mov`. This way, you’ll get both the symbolic link and its contents copied to the destination.
Can I use PowerShell’s built-in cmdlets to copy symbolic links instead of Robocopy?
Yes, you can use PowerShell’s `Copy-Item` cmdlet to copy symbolic links. When using `Copy-Item`, PowerShell will automatically follow the symbolic link and copy the contents of the target directory. For example: `Copy-Item -Path-Destination -Recurse`. Note that this method doesn’t provide the same level of control as Robocopy, but it’s a simpler alternative.
Are there any performance implications when copying symbolic links using Robocopy or PowerShell?
Yes, when copying symbolic links, there can be performance implications. Robocopy, being a more low-level utility, tends to be faster than PowerShell’s `Copy-Item` cmdlet. However, when using the `/sl` option with Robocopy, it can be slower than copying the symbolic link itself using the `/b` option. Additionally, if you’re dealing with a large number of symbolic links, the operation can be slower due to the overhead of resolving the links. It’s essential to test and optimize your script for your specific use case.