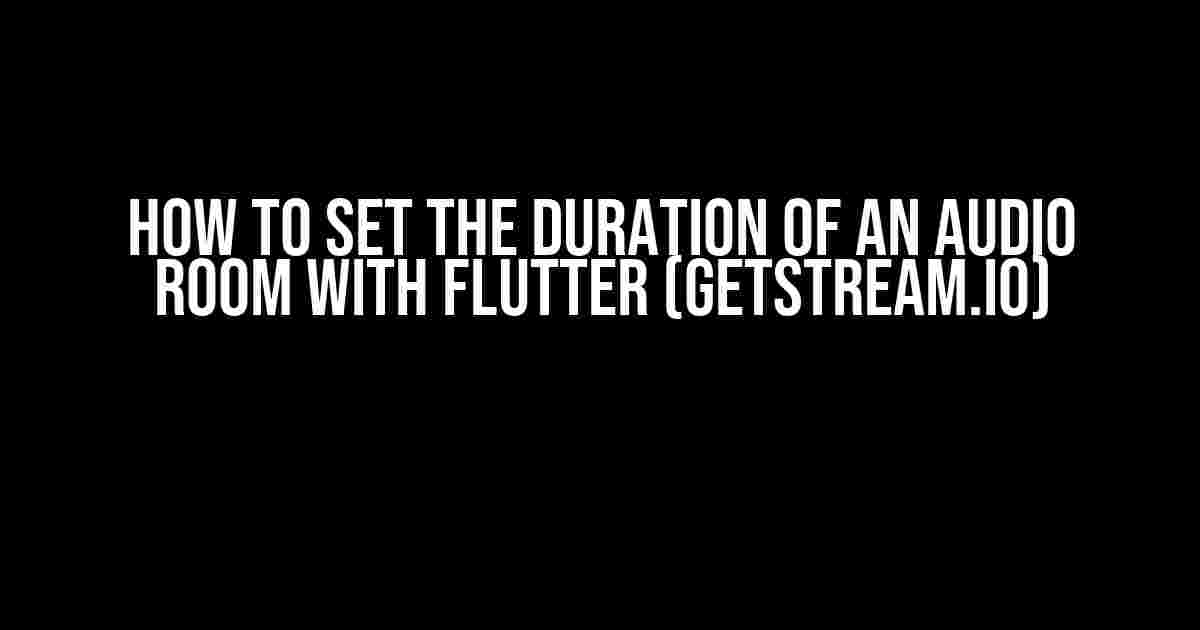Are you tired of dealing with audio rooms that don’t fit your desired duration? Do you want to provide your users with a seamless audio experience that doesn’t leave them hanging? Look no further! In this article, we’ll dive into the world of GetStream.io and Flutter, and explore how to set the duration of an audio room with ease.
What is GetStream.io?
GetStream.io is a popular platform that enables developers to build scalable and engaging audio and video experiences for their users. With its robust API and SDKs, GetStream.io makes it easy to integrate high-quality audio and video functionality into your app or website.
What is Flutter?
Flutter is an open-source mobile app development framework created by Google. It allows developers to build beautiful, natively compiled applications for mobile, web, and desktop from a single codebase. Flutter’s widgets, hot reload, and rich set of libraries make it an ideal choice for building complex and scalable applications.
Why Set the Duration of an Audio Room?
Setting the duration of an audio room is crucial for providing a seamless user experience. Imagine attending an online meeting or conference where the audio room suddenly cuts off after a few minutes, leaving you wondering what happened. By setting the duration of an audio room, you can ensure that your users stay engaged and don’t experience any disruptions.
Setting the Duration of an Audio Room with GetStream.io and Flutter
Now that we’ve covered the basics, let’s dive into the main event! To set the duration of an audio room with GetStream.io and Flutter, follow these step-by-step instructions:
Step 1: Create a GetStream.io Account and Project
If you haven’t already, create a GetStream.io account and project. This will give you access to the GetStream.io dashboard, where you can manage your audio and video rooms.
Step 2: Add the GetStream.io SDK to Your Flutter Project
In your Flutter project, add the GetStream.io SDK by running the following command in your terminal:
flutter pub add getstream
Step 3: Initialize the GetStream.io SDK
In your Flutter project, initialize the GetStream.io SDK by adding the following code:
import 'package:getstream/getstream.dart';
Future main() async {
await GetStream.initializeApp(
apiKey: 'YOUR_API_KEY',
appId: 'YOUR_APP_ID',
apiUrl: 'https://api.getstream.io/api',
);
}
Replace `YOUR_API_KEY` and `YOUR_APP_ID` with your actual GetStream.io API key and app ID.
Step 4: Create an Audio Room
Create an audio room by adding the following code:
final audioRoom = await GetStream.createAudioRoom(
name: 'My Audio Room',
type: 'audio',
capacity: 10,
duration: Duration(minutes: 60), // Set the duration to 60 minutes
);
In this example, we’re creating an audio room with a capacity of 10 users and a duration of 60 minutes.
Step 5: Join the Audio Room
Join the audio room by adding the following code:
await audioRoom.join();
"
Step 6: Set the Audio Room Duration
Set the audio room duration by adding the following code:
await audioRoom.update(
duration: Duration(minutes: 90), // Update the duration to 90 minutes
);
In this example, we’re updating the audio room duration to 90 minutes.
Tips and Tricks
Here are some additional tips and tricks to keep in mind when setting the duration of an audio room with GetStream.io and Flutter:
- Make sure to handle errors and exceptions when creating and joining audio rooms.
- Use the `waitForSync` parameter when creating an audio room to ensure that the room is synchronized before joining.
- Use the `autoLeave` parameter when joining an audio room to automatically leave the room when the duration expires.
- Use the `update` method to update the audio room duration in real-time.
Conclusion
And there you have it! With these step-by-step instructions, you should now be able to set the duration of an audio room with GetStream.io and Flutter. By following these best practices, you can ensure that your users have a seamless audio experience that doesn’t leave them hanging. Happy coding!
| Duration (minutes) | Description |
|---|---|
| 30 | Short meeting or discussion |
| 60 | Standard meeting or conference |
| 90 | Long meeting or presentation |
In this table, we’ve outlined some common audio room durations and their corresponding descriptions. Feel free to adjust the durations based on your specific use case!
Frequently Asked Questions
Here are some frequently asked questions about setting the duration of an audio room with GetStream.io and Flutter:
-
What is the maximum duration of an audio room?
The maximum duration of an audio room with GetStream.io is 24 hours. However, you can adjust this duration based on your specific use case.
-
Can I set the duration of an audio room after it’s been created?
Yes! You can update the duration of an audio room at any time using the `update` method.
-
What happens when the audio room duration expires?
When the audio room duration expires, the room will automatically be deleted, and all users will be disconnected.
I hope this article has provided you with a comprehensive guide on how to set the duration of an audio room with GetStream.io and Flutter. If you have any further questions or concerns, feel free to reach out to us!)
Here are the 5 Questions and Answers about “How to set the duration of a audioroom with flutter using getstream.io” :
Frequently Asked Question
Get ready to groove with GetStream.io and Flutter! We’ve got the scoop on setting the duration of an audio room.
Q1: How do I set the duration of an audio room in GetStream.io using Flutter?
To set the duration of an audio room in GetStream.io using Flutter, you can use the `duration` parameter when creating a new audio room. For example: `final audioRoom = StreamChatCore.instance.client.channel(‘audio-room’).createudioRoom(duration: 3600);`. This will set the duration to 1 hour.
Q2: What is the default duration of an audio room in GetStream.io?
The default duration of an audio room in GetStream.io is 24 hours. However, you can customize this duration to fit your app’s needs.
Q3: Can I set a custom duration for an audio room in GetStream.io?
Yes, you can set a custom duration for an audio room in GetStream.io. The duration is specified in seconds, and you can set it to any value between 1 minute and 24 hours.
Q4: How do I update the duration of an existing audio room in GetStream.io using Flutter?
To update the duration of an existing audio room in GetStream.io using Flutter, you can use the `updateudioRoom` method and pass the new duration value. For example: `final audioRoom = StreamChatCore.instance.client.channel(‘audio-room’).updateudioRoom(duration: 7200);`. This will update the duration to 2 hours.
Q5: What happens when the audio room duration expires in GetStream.io?
When the audio room duration expires in GetStream.io, the room will be automatically closed, and all connected users will be disconnected.
Let me know if you need anything else!