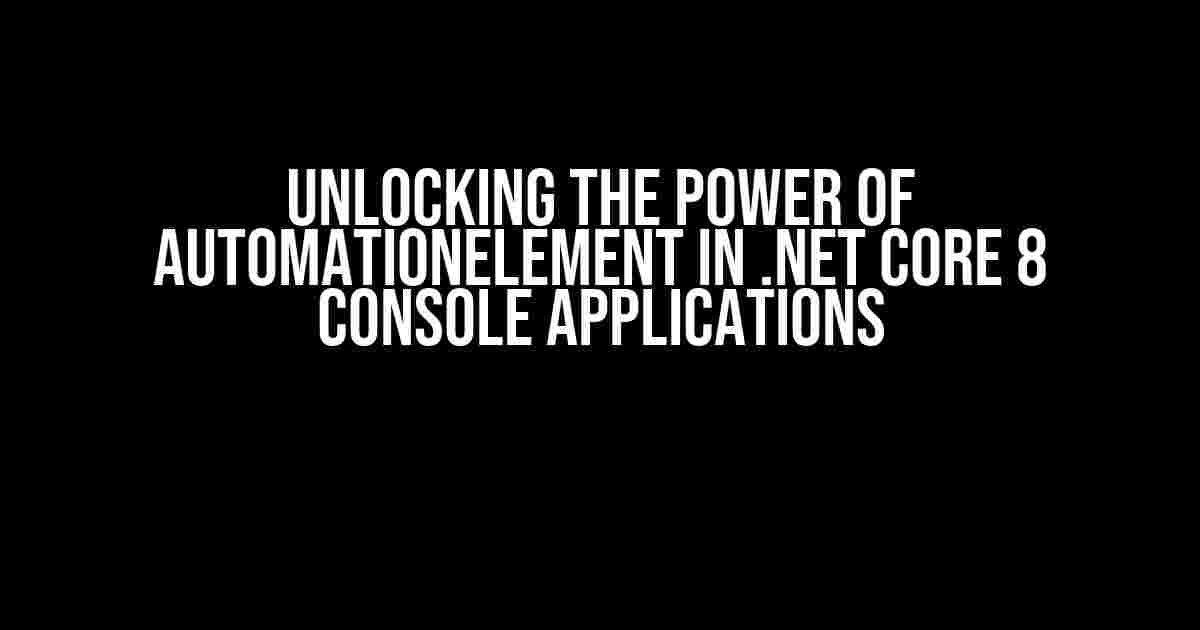Are you tired of manually interacting with Windows applications, wasting precious time and effort? Look no further! In this comprehensive guide, we’ll delve into the world of AutomationElement, a .NET Core 8 framework that enables you to automate Windows UI interactions with ease. By the end of this article, you’ll be armed with the knowledge to harness the full potential of AutomationElement in your .NET Core 8 console applications.
What is AutomationElement?
AutomationElement is a .NET class that represents a UI element in a Windows application. It provides a way to interact with UI elements programmatically, allowing you to automate tasks, extract data, and even perform complex interactions. With AutomationElement, you can target specific UI elements, such as buttons, text boxes, or menus, and perform actions like clicking, typing, or retrieving values.
Why Use AutomationElement in .NET Core 8?
- Faster development: AutomationElement simplifies the process of automating Windows UI interactions, saving you time and effort.
- Improved accuracy: By targeting specific UI elements, you can reduce the risk of errors and increase the accuracy of your automation scripts.
- Enhanced flexibility: AutomationElement allows you to automate a wide range of Windows applications, from legacy desktop apps to modern Universal Windows Platform (UWP) apps.
Setting Up AutomationElement in .NET Core 8
To get started with AutomationElement, you’ll need to add the required NuGet package to your .NET Core 8 console application. Follow these steps:
- Open your .NET Core 8 console project in Visual Studio.
- In the Solution Explorer, right-click your project and select
Manage NuGet Packages. - In the NuGet Package Manager, search for
System.Windows.Automationand select the package. - Click
Installto add the package to your project.
Basic AutomationElement Usage
Now that you’ve set up AutomationElement, let’s explore some basic usage scenarios:
using System.Windows.Automation;
class Program
{
static void Main(string[] args)
{
// Create an instance of AutomationElement
AutomationElement rootElement = AutomationElement.RootElement;
// Find a UI element by its title
AutomationElement calculatorElement = rootElement.FindFirstChild(new PropertyCondition(AutomationElement.NameProperty, "Calculator"));
// Perform an action on the UI element
calculatorElement.SetFocus();
}
}In this example, we create an instance of AutomationElement and use the RootElement property to access the root element of the desktop. We then use the FindFirstChild method to find a UI element with the title “Calculator”. Finally, we set focus to the calculator element using the SetFocus method.
Working with UI Elements
AutomationElement provides various methods for interacting with UI elements. Here are some common scenarios:
Clicking a Button
AutomationElement buttonElement = calculatorElement.FindFirstChild(new PropertyCondition(AutomationElement.AutomationIdProperty, "btnAdd"));
buttonElement.Click();In this example, we find a button element with the automation ID “btnAdd” and click it using the Click method.
Entering Text
AutomationElement textBoxElement = calculatorElement.FindFirstChild(new PropertyCondition(AutomationElement.AutomationIdProperty, "textBoxResult"));
textBoxElement.SetFocus();
textBoxElement.SetValue("Hello, World!");Here, we find a text box element with the automation ID “textBoxResult”, set focus to it, and enter the text “Hello, World!” using the SetValue method.
Retrieving Values
AutomationElement comboBoxElement = calculatorElement.FindFirstChild(new PropertyCondition(AutomationElement.AutomationIdProperty, "comboBoxOperators"));
string selectedValue = comboBoxElement.GetCurrentPropertyValue(AutomationElement.ValueProperty).ToString();In this example, we find a combo box element with the automation ID “comboBoxOperators” and retrieve its selected value using the GetCurrentPropertyValue method.
Troubleshooting AutomationElement Issues
When working with AutomationElement, you may encounter issues like:
UI Element Not Found
If AutomationElement can’t find the UI element you’re targeting, try:
- Verifying the automation ID or name of the UI element.
- Using the
FindAllmethod to find all UI elements that match a specific condition. - Increasing the timeout value for the
FindFirstChildorFindAllmethods.
AutomationElement Exceptions
If you encounter an AutomationElement exception, try:
- Catching the exception and logging the error message.
- Verifying that the UI element is visible and enabled.
- Using the
GetRuntimeIdmethod to retrieve the runtime ID of the UI element.
Best Practices for AutomationElement
To ensure reliable and efficient automation, follow these best practices:
Use Unique Identifiers
Use automation IDs or names that are unique to each UI element to avoid ambiguity.
Handle Exceptions
Catch and handle exceptions to prevent your automation script from failing unexpectedly.
Use Timings Wisely
Adjust the timeout values for AutomationElement methods to balance performance and reliability.
Conclusion
In this comprehensive guide, we’ve explored the world of AutomationElement in .NET Core 8 console applications. By mastering AutomationElement, you can automate Windows UI interactions with ease, saving time and effort. Remember to set up AutomationElement correctly, work with UI elements effectively, and troubleshoot issues efficiently. With these skills, you’ll unlock the full potential of AutomationElement and take your .NET Core 8 console applications to the next level.
| Property | Description |
|---|---|
| AutomationElement.RootElement | Gets the root element of the desktop. |
| AutomationElement.NameProperty | Gets the name property of a UI element. |
| AutomationElement.AutomationIdProperty | Gets the automation ID property of a UI element. |
| AutomationElement.ValueProperty | Gets the value property of a UI element. |
Stay tuned for more exciting articles on .NET Core 8 and AutomationElement!
Frequently Asked Question
Get ready to unlock the secrets of using AutomationElement in a .NET Core 8 console application!
What is AutomationElement and why do I need it in my .NET Core 8 console application?
AutomationElement is a class in the System.Windows.Automation namespace that allows you to automate interactions with UI elements in your application. You need it in your .NET Core 8 console application if you want to automate tasks, such as clicking buttons, entering text, or verifying UI elements. It’s like having a robot assistant that helps you interact with your application programmatically!
How do I add AutomationElement to my .NET Core 8 console application?
Easy peasy! You can add AutomationElement to your .NET Core 8 console application by installing the System.Windows.Automation NuGet package. Simply right-click on your project in Visual Studio, select “Manage NuGet Packages”, search for System.Windows.Automation, and install it. Voilà! You’re ready to automate!
How do I get the AutomationElement for a specific UI element in my application?
To get the AutomationElement for a specific UI element, you can use the AutomationElement.FindAll method, which returns a collection of AutomationElements that match the specified condition. For example, you can use the FindAll method to find all buttons on a window, and then use the AutomationElement.Current property to get the current AutomationElement. You can also use the AutomationElement.FromPoint method to get the AutomationElement at a specific point on the screen.
How do I perform actions on an AutomationElement, such as clicking a button?
Once you have the AutomationElement, you can perform actions on it using various methods, such as Click, InvokePattern, or SetValuePattern. For example, to click a button, you can use the InvokePattern class to invoke the button’s click event. You can also use the AutomationElement.GetCurrentPattern method to get the current pattern, such as the InvokePattern, and then use that pattern to perform the action.
Are there any best practices or limitations I should be aware of when using AutomationElement in my .NET Core 8 console application?
Yes, there are some best practices and limitations to keep in mind when using AutomationElement. For example, make sure to use the AutomationElement in a thread-safe way, as it can only be accessed from the thread that created it. Also, be aware of the accessibility settings on the system, as they can affect the behavior of AutomationElement. Additionally, some UI elements may not be accessible through AutomationElement, so be prepared for that possibility. Finally, always test your automation code thoroughly to ensure it works as expected.